メールでのコミュニケーションスキルを向上させたいとお考えですか?Gmailアカウントに署名を追加することは、自分をプロフェッショナルとしてアピールするための重要なステップです。この分かりやすいチュートリアルでは、連絡先や役職、ソーシャルメディアへのリンクまで含めた署名の作り方をご紹介します。自信と権威を感じさせる署名で、クライアントや同僚、潜在的な雇用主に強い印象を与えることができます。
Gmailに署名を追加する理由
署名の追加 署名Gmailアカウントに署名を追加することは、メールコミュニケーションにおけるプロフェッショナリズムと信頼性を高めるために不可欠です。デザイン性の高い署名は、あなたの連絡先情報を自動的に含めることで、時間と労力を節約するだけでなく、受信者の印象にも残ります。自分の名前、役職、ソーシャルメディアへのリンクまで含めることで、署名はあなたの専門性をアピールし、プロフェッショナルなイメージを確立します。ビジネスプロフェッショナルであれ、フリーランサーであれ、起業家であれ、Gmailに署名を追加することは、シンプルで効果的な方法です。
Gmailに署名を追加する方法
署名の追加 署名Gmailアカウントへの署名の追加は簡単です。以下のステップバイステップの手順に従って、Gmailに署名を追加してください:
- Gmailを開く:Gmailのウェブサイトにアクセスし、メールアドレスとパスワードを使用してアカウントにサインインします。
- アクセス設定:ログインしたら、Gmailのインターフェース右上にある歯車のアイコンをクリックします。ドロップダウンメニューから「設定」を選択します。
- 署名欄へ移動:設定 "メニューで、"署名 "セクションを見つけるまで下にスクロールしてください。通常、ページの真ん中あたりにあります。
- シグネチャーの作成:署名のセクションでは、テキストボックスが表示されます。 署名を作成する.氏名、役職、連絡先、その他関連する情報を入力することができます。また、提供されている書式オプションを使用して署名を書式設定することもできます。
- シグネチャーのカスタマイズ:書式オプションを使用して 署名の外観をカスタマイズする.フォント、サイズ、色、スタイルを変更して、個人またはブランドの好みに合わせることができます。
- 画像またはリンクの追加:署名に画像やリンクを挿入したい場合は、書式設定ツールバーにあるそれぞれのアイコンをクリックしてください。パソコンから画像をアップロードしたり、ウェブサイトやソーシャルメディアのプロフィールへのリンクを挿入することができます。
- 変更を保存:署名の作成とカスタマイズが完了したら、ページを一番下までスクロールし、「変更を保存」ボタンをクリックしてください。これで、Gmailアカウントから送信するすべてのメールに署名が追加されます。
- テストメールを作成する:署名が正しく動作していることを確認するには、テストメールを作成し、自分自身または同僚に送信します。署名が意図したとおりに表示されるか確認し、必要であれば調整してください。
Gmailアカウントに署名が追加されました。これで、送信するすべてのメールに署名が自動的に追加され、プロフェッショナルでパーソナライズされたタッチを与えることができます。
Gmailに署名を追加できないのはなぜですか?
もし Gmailアカウントに署名を追加できない場合に署名を追加できない場合は、いくつかの理由が考えられます。まず、サポートされているブラウザを使用していることを確認してください。Gmailは、Google Chrome、Mozilla Firefox、Safari、Microsoft Edgeなどの最新のブラウザで最適に動作します。さらに、Gmailの設定を確認し、署名機能が有効になっていることを確認してください。これを行うには、Gmailインターフェイスの右上にある歯車アイコンをクリックし、「設定」を選択し、「署名」セクションに移動します。このセクションが表示されない場合は、Gmailの設定で署名が許可されていない可能性があります。このような場合は、メール管理者またはIT部門に連絡して、アカウントの署名機能を有効にする必要があるかもしれません。ブラウザに関するこれらの潜在的な問題に対処することで メール署名Gmailの設定、および構成に関連するこれらの潜在的な問題を解決することで、Gmailアカウントに署名を追加することができます。
Gmailで署名を編集する方法
署名の編集Gmailでの署名の編集は簡単です。以下のステップバイステップの手順に従って、Gmailで署名を編集してください:
- Gmailを開く:Gmailのウェブサイトにアクセスし、メールアドレスとパスワードを使用してアカウントにサインインします。
- アクセス設定:ログインしたら、Gmailのインターフェース右上にある歯車のアイコンをクリックします。ドロップダウンメニューから「設定」を選択します。
- 署名欄へ移動:設定 "メニューで、"署名 "セクションを見つけるまで下にスクロールしてください。通常、ページの真ん中あたりにあります。
- 署名の編集:署名」セクションには、現在の署名が書かれたテキストボックスが表示されます。テキストを編集したり、情報を追加または削除したり、必要に応じてテキストをフォーマットするなどして、署名に必要な変更を加えてください。
- 変更を保存:署名の編集が完了したら、ページを一番下までスクロールし、「変更を保存」ボタンをクリックします。これで署名が更新され、Gmailアカウントからのすべての送信メールに適用されます。
Gmail署名の変更が完了しました。これですべての送信メールに、変更した内容が反映された署名が自動的に含まれるようになります。
Gmailモバイルアプリに署名を追加するには?
- Gmailアプリを開く:お使いのモバイルデバイスでGmailアプリを探して開きます。Gmailアカウントにサインインしていることを確認してください。
- メニューへのアクセス:アプリの左上にあるメニューアイコンをタップしてください。サイドメニューが開きます。
- 設定:サイドメニューを下にスクロールし、"設定 "をタップします。
- アカウントの選択:Gmailアプリに複数のアカウントをリンクしている場合は、署名を追加するアカウントを選択します。
- 署名」をタップ:アカウント設定で、"署名 "オプションを見つけるまで下にスクロールします。それをタップして進みます。
- シグネチャーの作成:署名エディターで、署名に入れたいテキストを入力します。あなたの名前、役職、連絡先、その他関連する情報を含めることができます。また、利用可能な書式オプションを使用してテキストをフォーマットすることもできます。
- 変更を保存:署名の作成とカスタマイズが完了したら、「保存」または「完了」ボタンをタップして変更を保存します。
ユニークでプロフェッショナルな署名の作り方のヒント
シンプルかつ簡潔に
すっきりとしたサインは、視覚に訴えるものがあり、読みやすい。.氏名、役職、連絡先など、必要な情報のみを記載しましょう。過剰な詳細や不必要なグラフィックで署名を詰め込みすぎないようにしましょう。
一貫したブランディング
企業やブランドを代表している場合、あなたの署名が以下のブランディング・ガイドラインに沿ったものであることを確認してください。 ブランディング・ガイドライン.会社のロゴやウェブサイトと同じフォント、色、スタイルを使用し、まとまりのあるプロフェッショナルな印象を保ちましょう。
関連する連絡先情報の記載
Eメールアドレス、電話番号、その他関連する連絡先を記載し、受信者が連絡を取りやすいようにしましょう。これにより、シームレスなコミュニケーションが可能になり、あなたのアクセスしやすさとプロフェッショナリズムを示すことができます。
プロフェッショナルなプロフィール写真やロゴを追加する
高品質のプロフィール写真または会社のロゴを入れることで、個人的なタッチを加え、プロフェッショナルなイメージを高めることができます。鮮明でプロフェッショナルな、あなたのブランドや業界に合った画像を選びましょう。
ソーシャルメディア・リンクの活用
あなたの仕事に関連する専門的なソーシャルメディア・プロフィールがある場合は、署名にそれらへのリンクを含めることを検討してください。これにより、受信者は他のプラットフォームであなたとつながり、あなたのプロフェッショナルなコンテンツにさらに関与することができます。
定期的なテストとアップデート
署名を作成したら、自分自身や同僚にテストメールを送り、さまざまなデバイスやメールクライアントで正しく表示されることを確認しましょう。連絡先やブランディングに変更があった場合は、定期的に見直し、必要に応じて署名を更新しましょう。
結論
結論として、Gmailアカウントに署名を追加することは、プロフェッショナルなメールコミュニケーションを強化するシンプルで効果的な方法です。ステップバイステップのガイドに従うことで、あなたの名前、役職、連絡先情報、さらにはパーソナライズされたブランディング要素を含む署名を簡単に作成することができます。デザイン性の高い署名は、時間の節約になるだけでなく、あなたのメールにプロフェッショナリズムと信頼性をプラスします。ビジネスプロフェッショナルであれ、フリーランサーであれ、起業家であれ、時間をかけてユニークでプロフェッショナルな署名を作成することで、受信者の印象に残り、メールのやり取りを新たな高みに引き上げることができます。
最終的な感想
あなたのプロフェッショナルな人格を アートロゴのArtlogoのシグネチャー・デザイン・サービスで、あなたのプロフェッショナルな個性を変身させましょう。私たちの才能豊かなチームは 手書きサインロゴ QRコード名刺そしてQRコード名刺を専門としています。フリーランサーであろうと、企業のプロフェッショナルであろうと、私たちの卓越性の追求は、あなたのサインが際立った印象を残し、プロフェッショナリズムを伝えることを保証します。Artlogoのアドバンテージを活かして、自信を持ってあなたの個性を発揮してください。
情報源







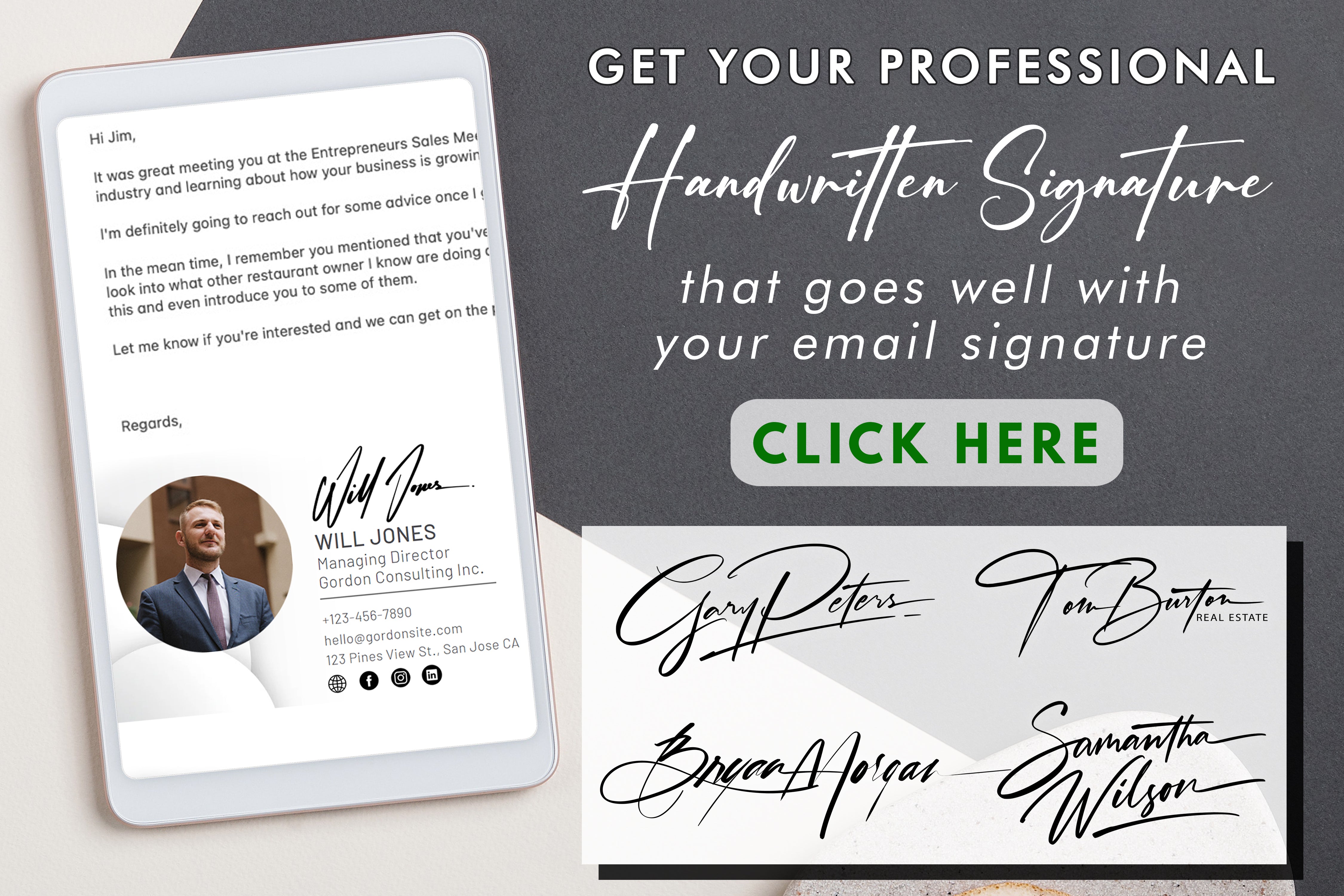
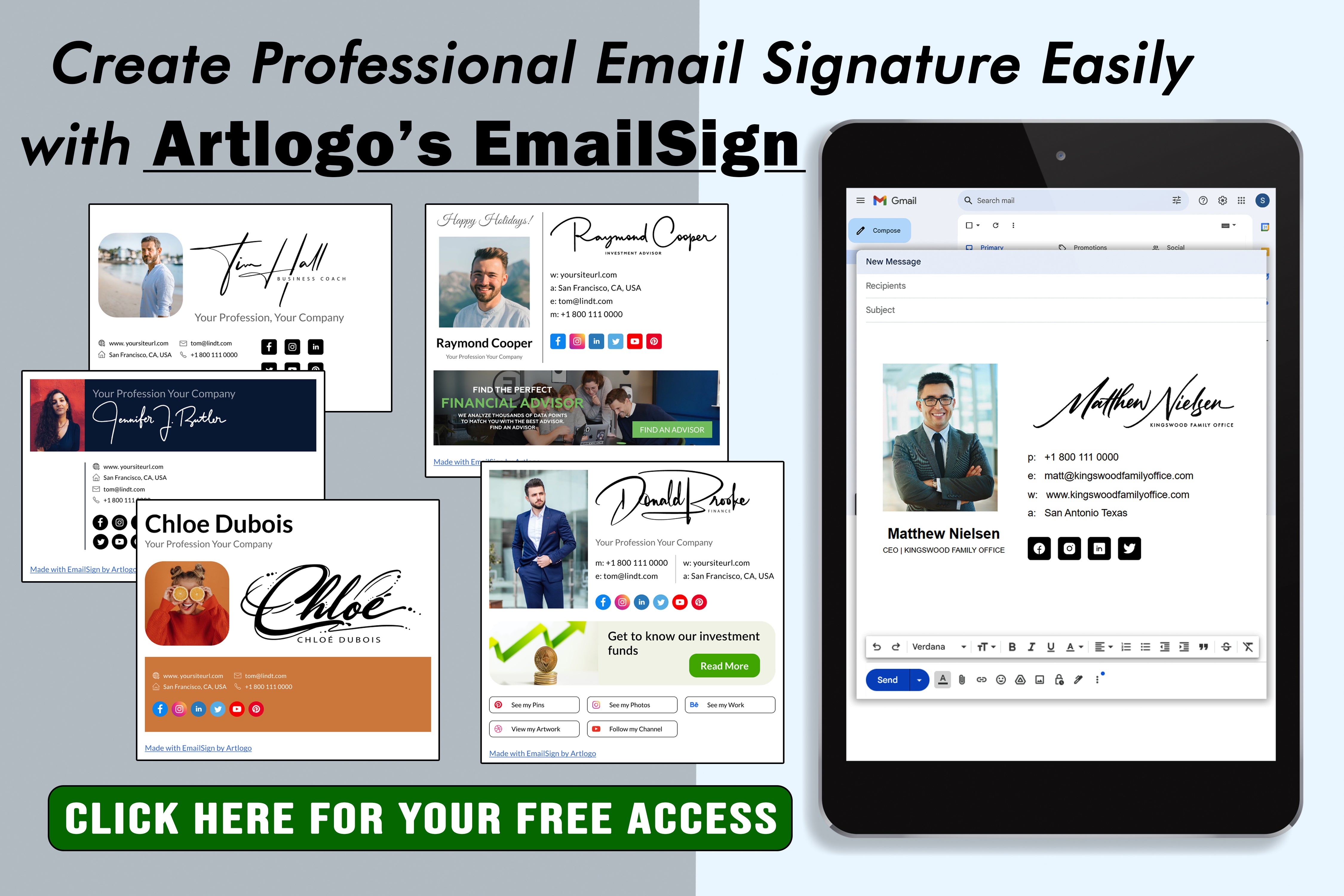

















シェアする