Microsoft Word文書にあなたの署名を追加することは、特に提案書、見積書、契約書、その他の営業文書などの文書の場合、受信者に信頼と正当性を確立するために重要です。
ArtlogoサインをWord文書に追加する方法については、以下のビデオをご覧ください。
ステップ 1: メニューバーで「挿入」をクリックし、「画像」をクリックします。Artlogo署名ファイルを見つけてアップロードしてください。
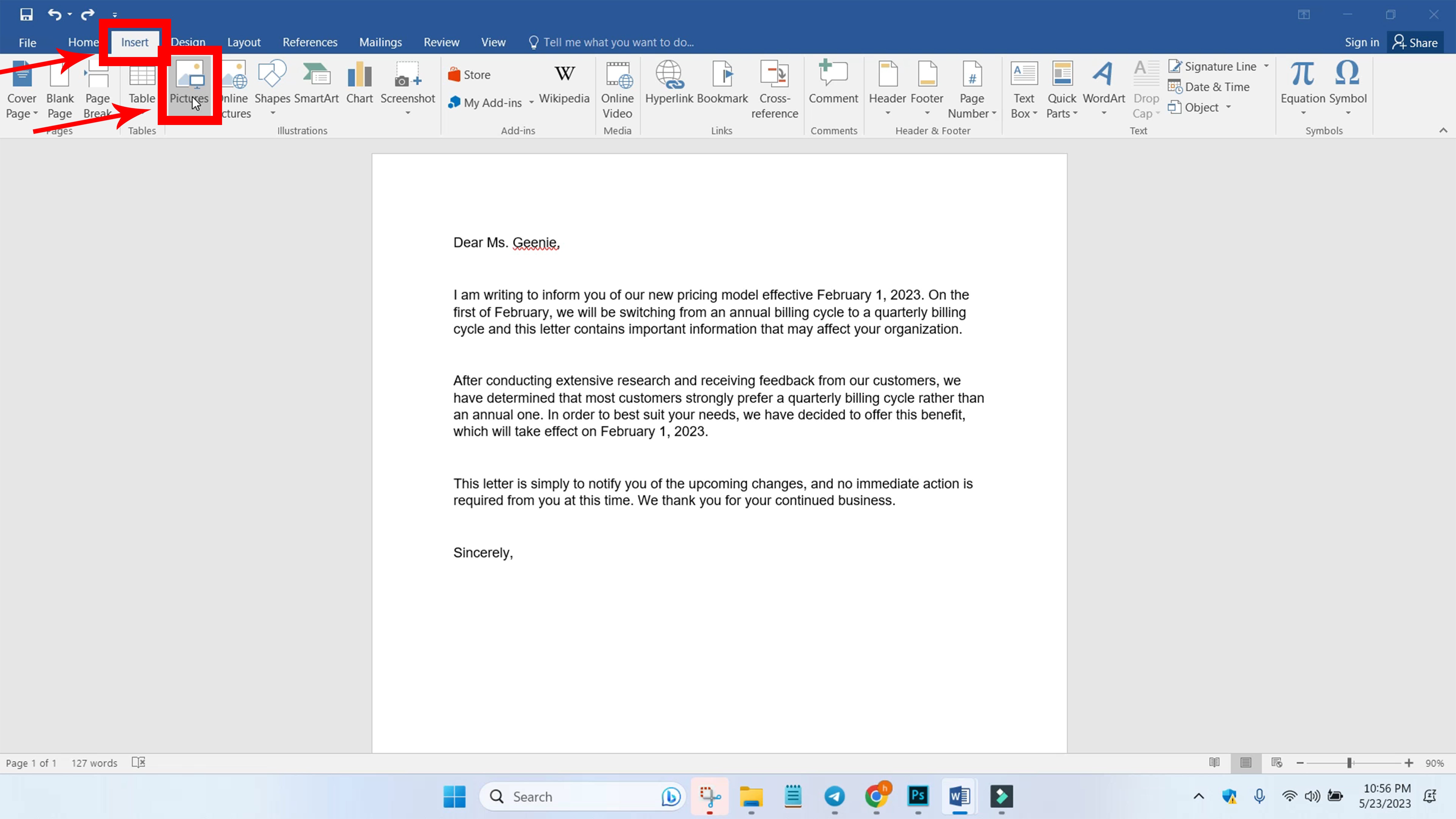
ステップ 2: 署名のサイズを希望のサイズに変更する。
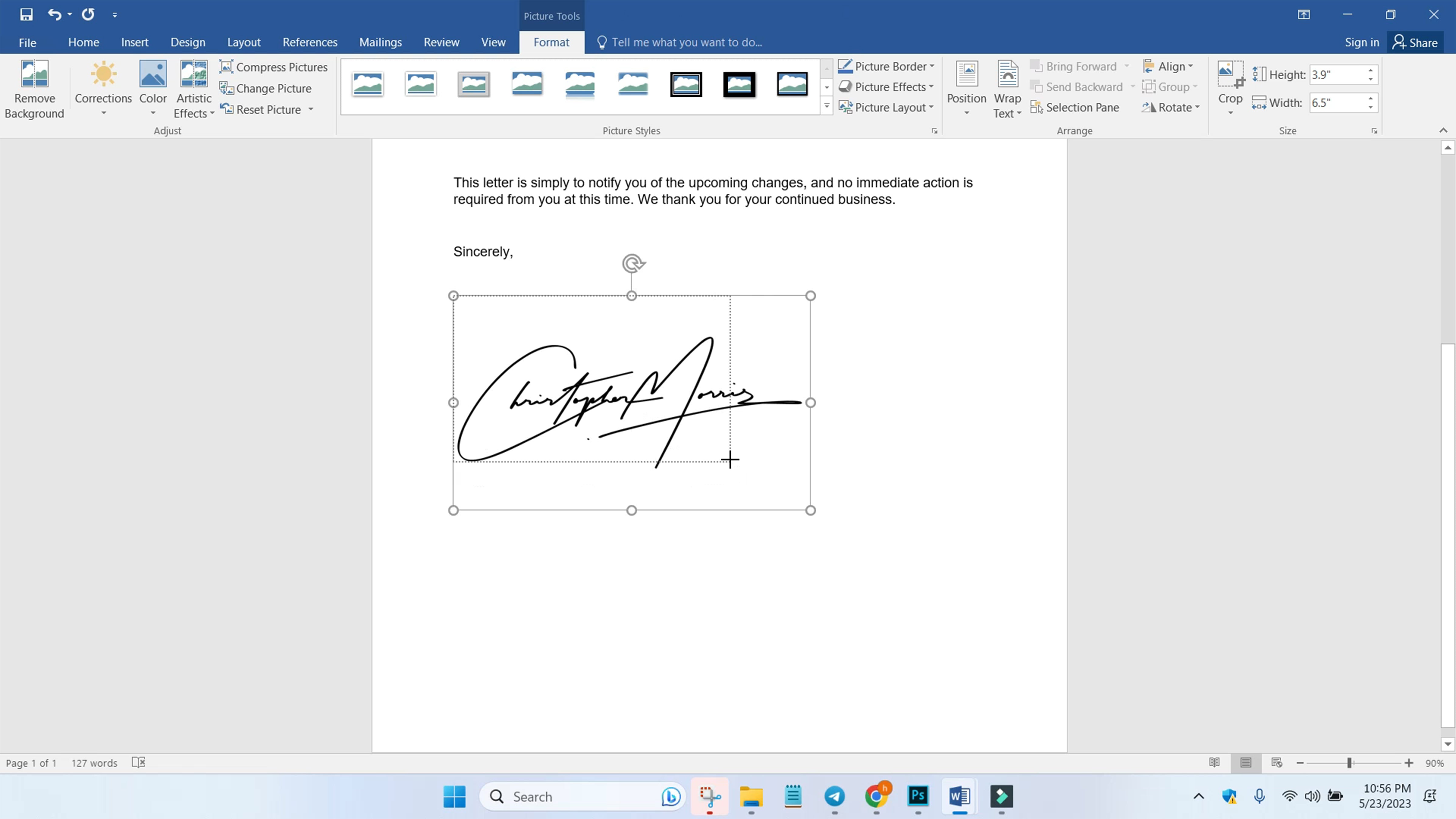
ステップ 3: メニューバーの「レイアウト」から「テキストの折り返し」をクリックし、「テキストの後ろ」を選択します。これで、署名を文書内の任意の場所にドラッグして移動できるようになります。
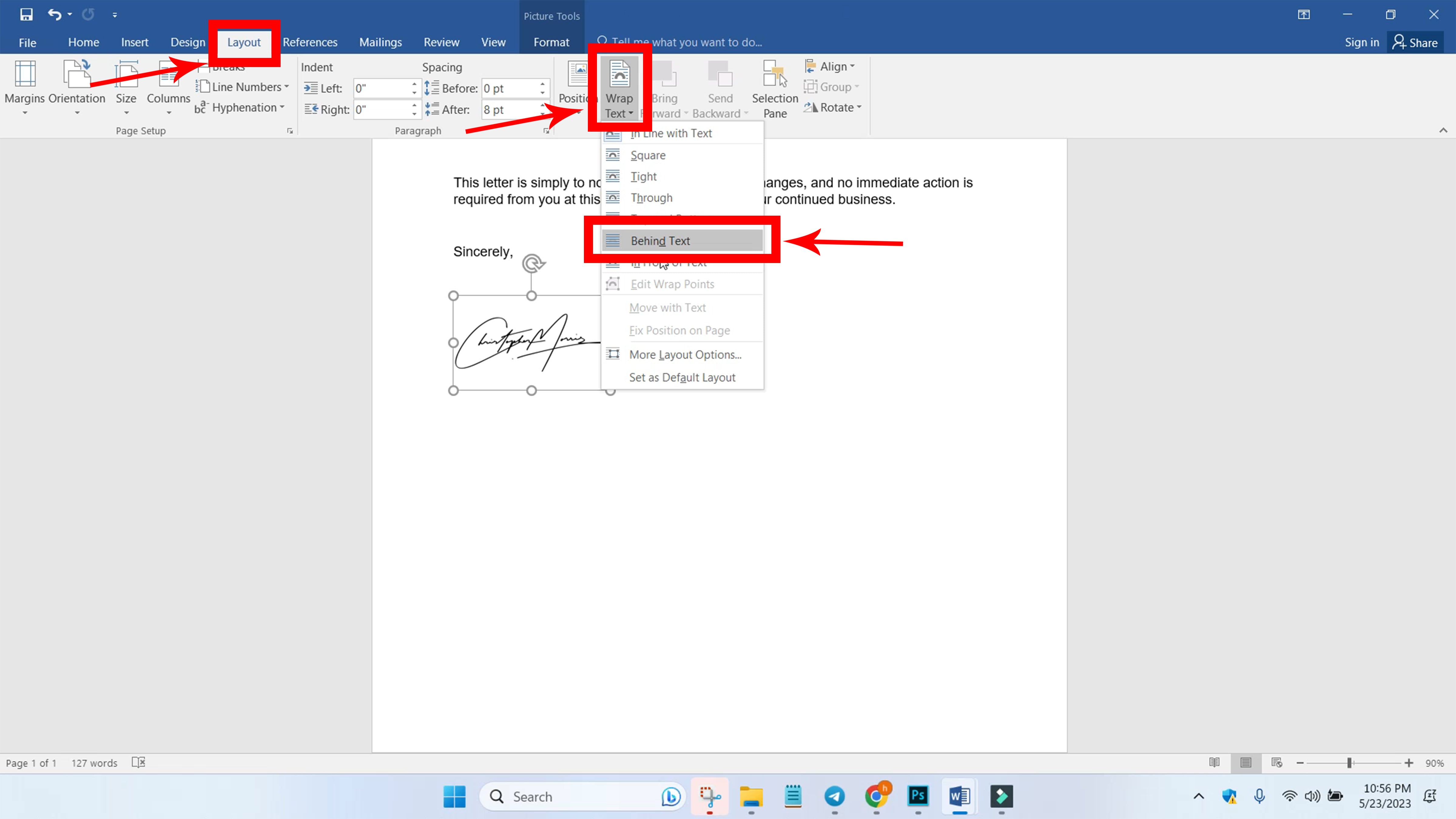
STEP 4: ドキュメント内のご希望の位置に署名を移動します。
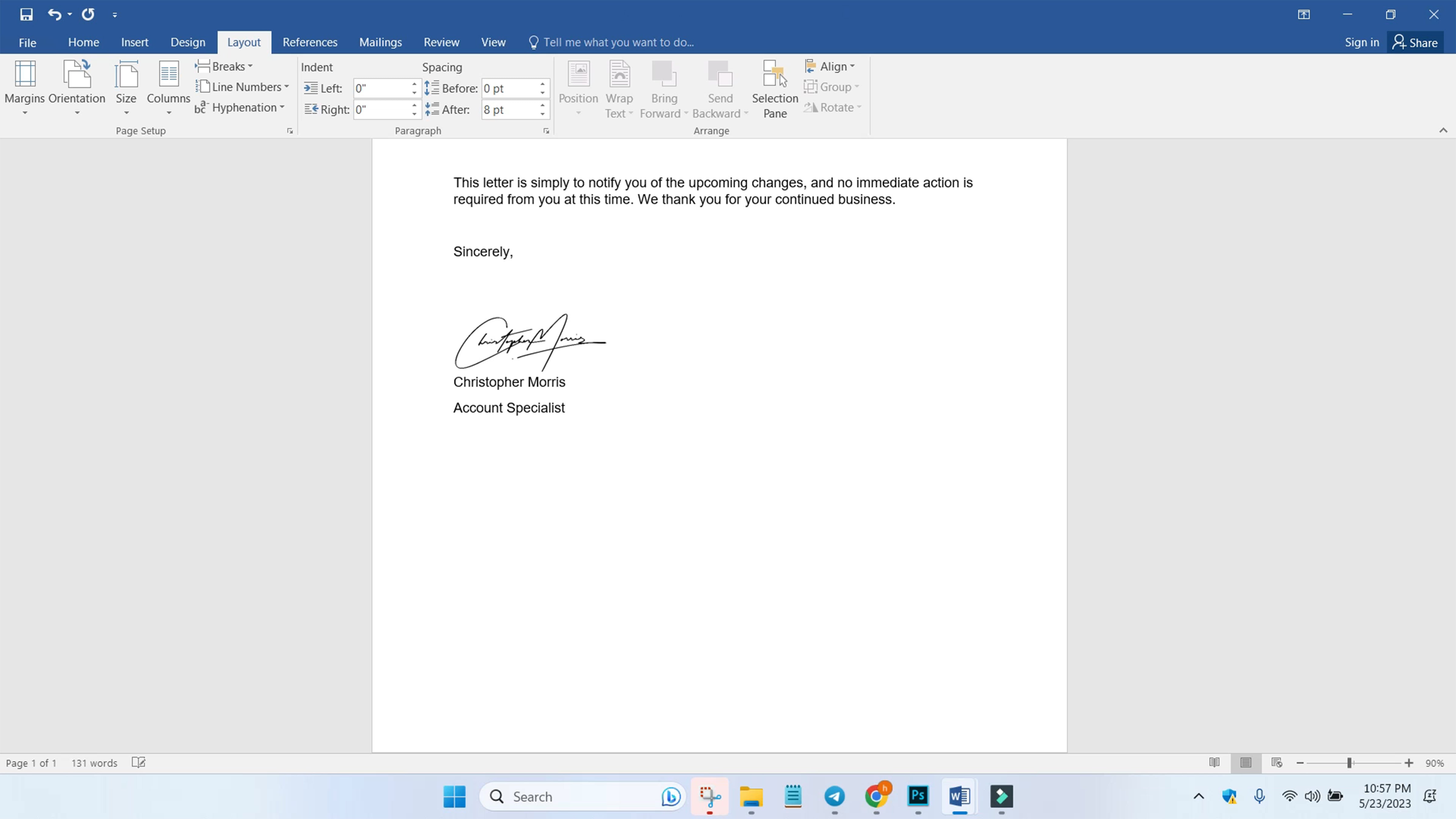
STEP 5: また、署名セクションを保存しておけば、他の文書に署名セクションを挿入する際に、同じ作業を繰り返す必要がなくなります。
まず、署名部分をハイライトし、メニューバーの「挿入」に進みます。次に「クイックパーツ」をクリックし、「オートテキスト」を選択し、「オートテキストギャラリーに選択を保存」に進みます。

ステップ 6: 署名欄の名前を設定し、ギャラリーオプションに「クイックパーツ」、カテゴリーに「一般」、保存先オプションに「通常」、オプションに「コンテンツのみ挿入」を選択します。OK」をクリックすると、署名欄が保存されます。
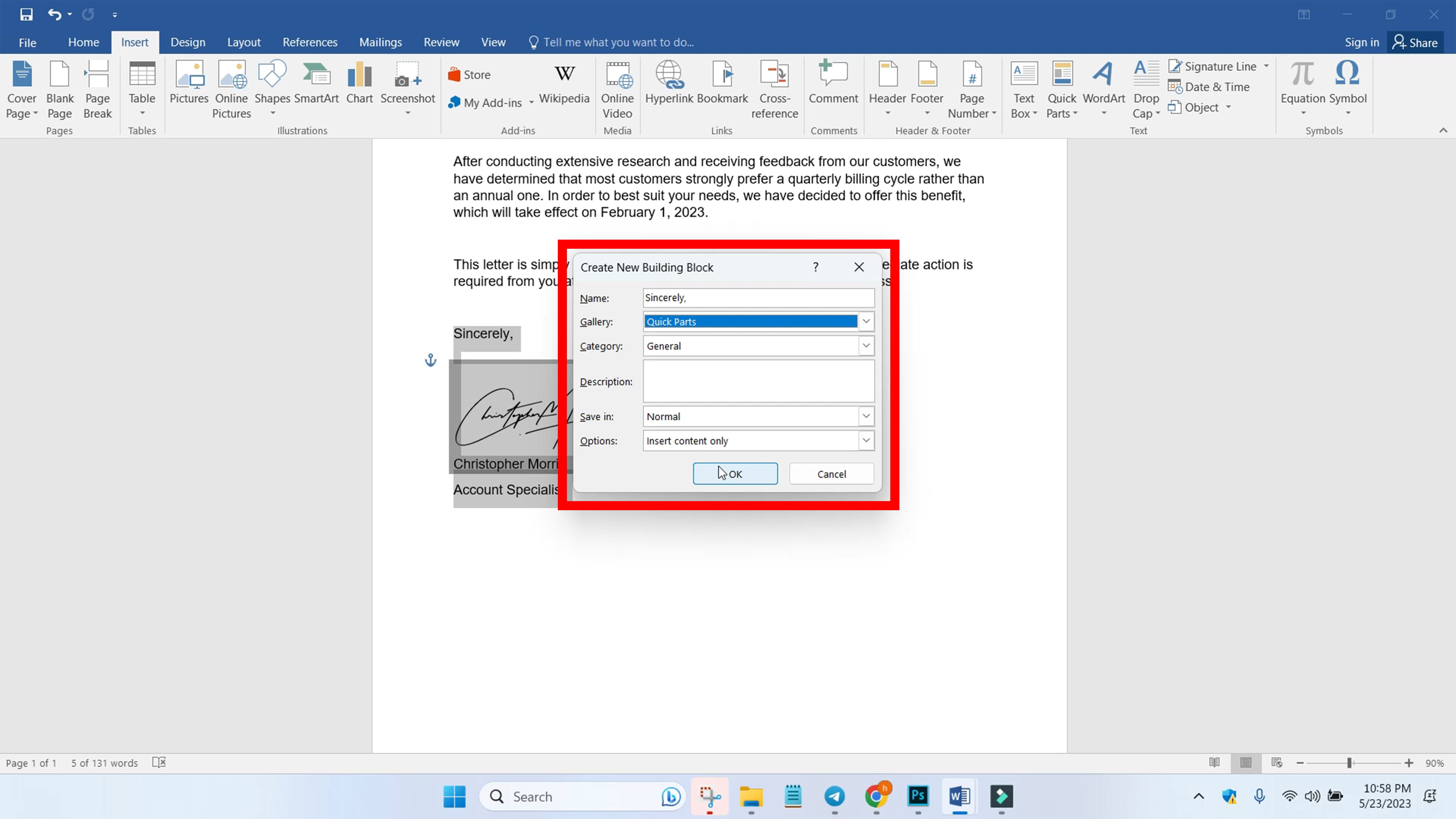
ステップ7: 署名セクションを他の文書に挿入するには、メニューバーの「挿入」から「クイックパーツ」をクリックします。保存した署名部分をクリックします。
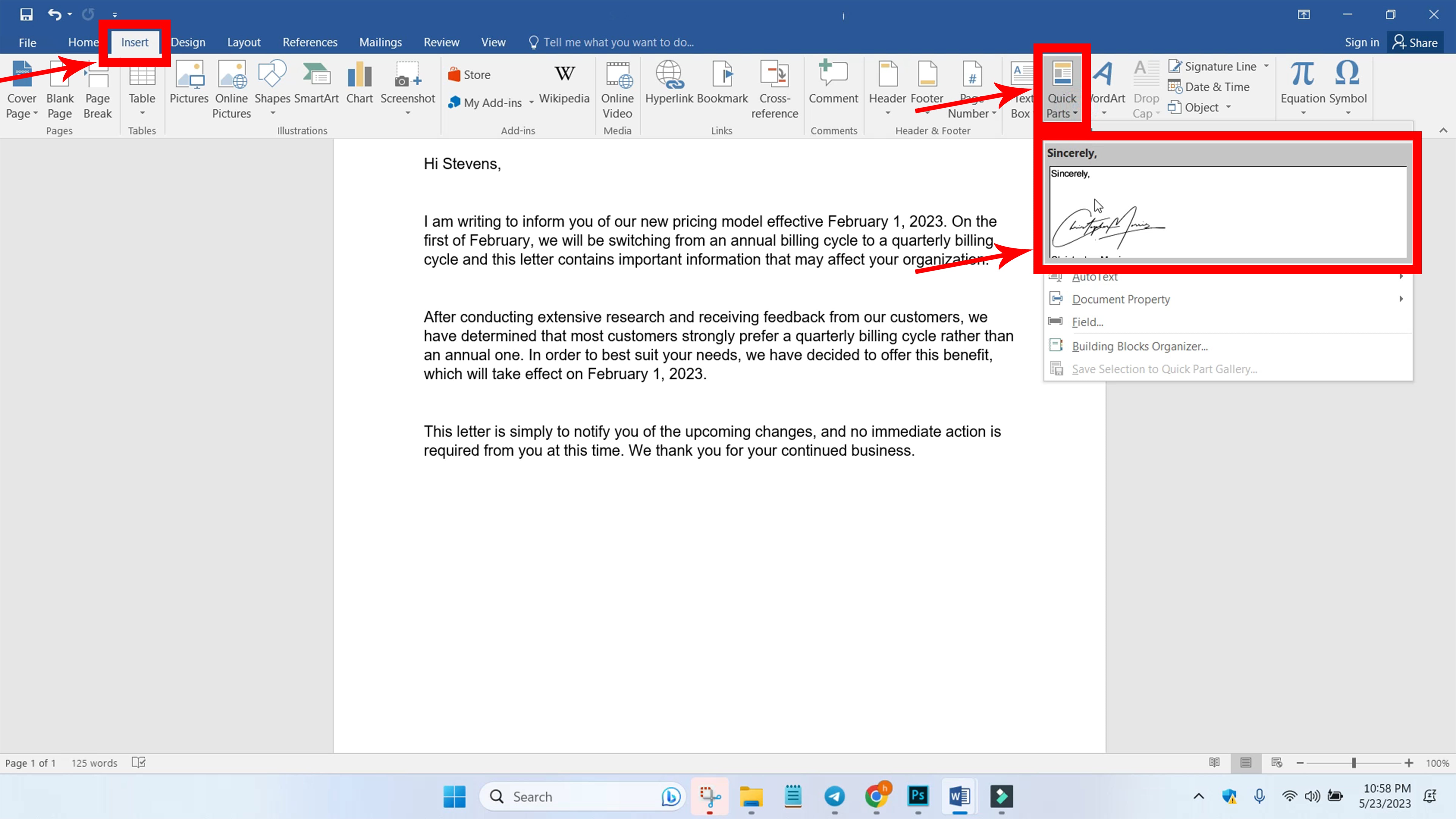
ステップ8:署名欄を追加します。書式は自由です。
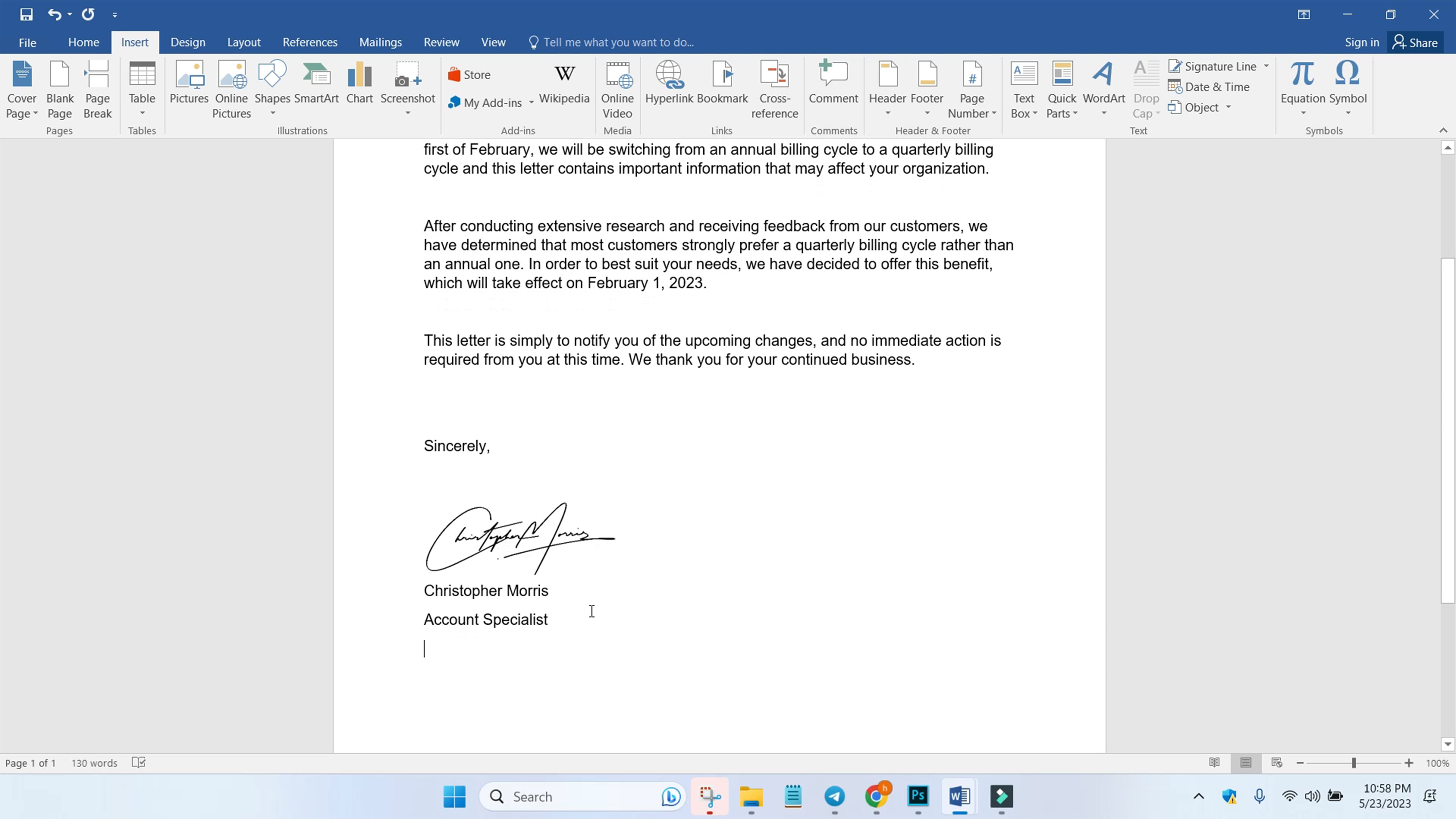





















シェアする