オフィス管理者として、あなたはすべての仕事にプロフェッショナルなタッチを加えることの重要性を理解しています。デジタル署名を Microsoft Excel文書に電子署名を追加することで、報告書やスプレッドシートを作成する際に、信頼できるソースから作成されたことを確認することができます。ここでは、Excelで署名を追加する各ステップについて説明します。
エクセルにおける署名の重要性
デジタル署名を入れるのは簡単だが、重要なステップだ。 デジタル署名エクセル文書に電子署名を入れることは、不正行為を阻止し、あなたの仕事の真実性を保証するのに役立ちます。安全な文書確認方法を持つことは、以下のようなデジタル・コミュニケーションの台頭により、これまで以上に重要になっています。 デジタルコミュニケーションの増加により、安全な文書確認方法を持つことは、これまで以上に重要なことです。
専門的な場面では、Excelの署名はあなたの身元を法的に示すものとして機能するため、非常に重要です。このガイドに記載されている手順に従って、Excel文書にすばやく簡単に署名を追加することができます。これにより、時間を節約し、あなたの仕事が安全であるという確信を得ることができます。
Excelで署名を追加する手順
- 署名を追加したいExcel文書を開きます。
- 画面左上の「ファイル」タブをクリックする。
- 情報」をクリックし、ドロップダウンメニューから「ワークブックの保護」を選択する。
- 電子署名を追加」をクリックし、プロンプトに従ってデジタルIDを設定します。
- デジタルIDが設定されたら、エクセル文書で署名を挿入したい領域を選択します。
- 挿入」タブをクリックし、ドロップダウンメニューから「署名行」を選択する。
- 氏名、役職など必要事項を記入する。
- OK」をクリックすると、署名欄が文書に挿入されます。
- 文書に署名するには、署名行をクリックし、ドロップダウンメニューから「署名」を選択します。
- デジタルIDを使って書類に署名し、"OK "をクリックする。
以下の手順に従って、エクセル文書に素早く簡単に電子署名を追加することができます。
独自の電子署名を作成するには?
Excel文書に電子署名を追加することは不可欠ですが、個性的で洗練された電子署名を作成するのは難しい場合があります。そんな時 アートロゴが便利です。Artlogoは、手書きのデジタル署名、ロゴ、ウォーターマークを提供し、あなたの文書やブランドをより際立たせます。
手続きは簡単です。 サインを描くコンピュータ、タブレット、またはモバイルデバイスを使用してサインを描くか、またはプロが作成した 手書きサイン.Artlogoの文字デザインのプロ、デザイナー、ブランドアドバイザーのスタッフが、ご注文後すぐにサインの作成を始めます。
Artlogoを使えば、ブランド認知度を高め、競合他社に差をつけ、クライアントの心の一番上にとどまることができます。Artlogoのサービスに信頼を寄せ、個性的でパーソナライズされたサインを使って、あなたの知識と細部へのこだわりをアピールしてください。
ダイアログボックスを使用してExcelに署名を追加する方法
エクセルで電子署名を追加するには、ダイアログボックスを使う方法もあります。その方法は以下の通りです:
- 署名を追加したいExcel文書を開きます。
- 挿入」タブをクリックし、ドロップダウンメニューから「署名行」を選択する。
- 署名設定」ダイアログボックスで、氏名や肩書きなど必要な情報を入力し、署名詳細のオプションを選択します。
- OK "をクリックして署名行を文書に挿入する。
- 文書に署名するには、署名行を右クリックし、ドロップダウンメニューから「署名」を選択します。
- デジタルIDを使って書類に署名し、"OK "をクリックする。
Excelで署名の画像を挿入するには?
もし 署名画像デジタル署名ではなく、署名画像を使用したい場合でも、Excel文書に簡単に追加することができます。その方法をご紹介しましょう:
- 署名をスキャンまたは撮影し、画像ファイル(JPEG、PNGなど)として保存する。
- 署名を挿入したいExcel文書を開きます。
- 挿入」タブをクリックし、ドロップダウンメニューから「写真」を選択する。
- サインの画像ファイルを選択し、"挿入 "をクリックします。
- 必要に応じて画像のサイズや配置を調整する。
- 署名を透明にするには、画像をクリックし、「画像ツール」タブから「フォーマット」を選択します。
- Color "をクリックし、"Set Transparent Color "を選択する。
- 署名の白い部分をクリックして透明にする。
- 文書を保存すると、サインの画像が追加されます。
個人的な雰囲気を保ちつつ、エクセル文書のセキュリティを確保したい場合は、署名の画像を使用するのも素晴らしい選択肢です。違法な使用を防ぐため、画像ファイルは必ず安全な場所に保管してください。
AndroidでExcelに署名を追加するには?
AndroidデバイスでExcelに署名を追加するのは、パソコンと同じくらい簡単です。その方法を紹介しよう:
- AndroidデバイスでExcelアプリを開く。
- 署名を追加したいセルをタップします。
- 挿入」アイコンをタップします(プラス記号のように見えます)。
- メニューから "Picture "を選択する。
- デバイスのストレージから署名の画像ファイルを選択します。
- 必要に応じて画像のサイズや配置を調整する。
- 文書を保存すると、サインの画像が追加されます。
これらの簡単な方法に従って、移動中でも素早く簡単にExcel文書をパーソナライズすることができます。オフィスでも在宅勤務でも、Excel書類にサインすることでプロ意識を確立し、クライアントや同僚との信頼関係を築くことができます。
エクセルで署名を保存するには?
エクセルに署名を保存しておけば、今後文書に署名を追加する際の時間と労力を節約できます。その方法をご紹介しましょう:
- 上記のように署名を入れる。
- サインの画像を右クリックし、ドロップダウンメニューから「コピー」を選択します。
- ファイル "タブをクリックし、"オプション "を選択する。
- リボンのカスタマイズ」を選択し、「新しいタブ」をクリックする。
- 新しいタブの名前を "Signature "に変更し、"OK "をクリックする。
- 新しい "署名 "タブをクリックし、"新しいグループ "を選択する。
- 新しいグループの名前を "My Signature "に変更し、"OK "をクリックする。
- My Signature "を選択した状態で、"Add "をクリックする。
- 署名に名前を付けて右クリック。
- 貼り付け」をクリックして、サインの画像を貼り付けます。
- OK」をクリックして署名を保存します。
あとは、「署名」オプションをクリックし、「自分の署名」を選び、文書に署名を加えたいときはいつでも、保存した署名をクリックするだけです。時間が節約され、文書に一貫性が生まれます。
効果的な署名を作成するためのヒント
エクセルで効果的な署名を作成するには、いくつかのポイントを押さえておく必要があります。署名ははっきりと読みやすいものにしましょう。そうすることで、誰が署名しているのかが明確になり、わかりやすくなります。
署名に日付を入れることを考えましょう。これは、法的または財政的な理由や、文書の期間を定義するのに役立ちます。
署名のコピーは、パスワードで保護されたフォルダや安全なクラウドストレージサービスなど、保護された場所に保管するようにしてください。そうすることで、あなたの書類が安全に保管され、あなたの署名が不正に使用されるのを防ぐことができます。
Excelでグラフィカルな署名を作成するには?
電子メールや書面を含むすべての会話において、洗練されたプロフェッショナルな態度で自分をアピールすることは非常に重要です。エクセルを使ってグラフィカルな署名を作成するのも、そのためのテクニックのひとつです。視覚的に美しい署名を作成するには、以下の簡単なステップを守りましょう:
ステップ1: 新規エクセル文書を開き、挿入タブを選択する。
ステップ 2: 画像オプションをクリックし、署名に使用する画像を選択します。
ステップ3:画像が挿入されたら、お好みに応じてサイズと位置を調整します。
ステップ4:「挿入」タブからテキストボックスを挿入し、名前とその他の関連情報を追加します。
ステップ5:ブランディングやお好みに合わせて、文字のフォント、サイズ、色をカスタマイズします。
ステップ 6: 両方のオブジェクトを選択し、右クリックしてグループ化オプションを選択し、画像とテキストをグループ化します。
ステップ7:画像をPNGまたはJPEGファイル形式で保存します。
ステップ8: Outlookを開き、署名設定に移動する。
ステップ9: 新しい署名を作成するオプションを選択し、署名欄に画像を貼り付ける。
ステップ10:新しい署名を保存し、自分自身または同僚にメールを送信してテストします。
あなたのプロフェッショナルなイメージを向上させ、クライアントや同僚に永続的な印象を残すための迅速かつ強力な方法は、Excelでグラフィカルな署名を作成することです。以下の手順に従って、目を引く、教育的な署名を作成しましょう。新しい署名をさまざまなメールクライアントでテストしてみましょう。
エクセルに署名を追加するメリット
エクセルの署名は、プロフェッショナルなイメージを向上させるだけでなく、さまざまなメリットをもたらします。署名プロセスを自動化することで、印刷、署名、スキャンの手間を省き、時間を節約できます、 スキャン郵送する手間を省くことができます。次に、権限のある署名者のみが文書に署名できるようにすることで、セキュリティが向上します。また、すべてのコミュニケーションで同じ署名を使用することで、統一性とブランド化が促進される。最後に、紙とインクの使用量が少なくて済むため、ペーパーレスな雰囲気が確立され、環境に優しい職場となる。
結論
結論として、Excelに署名を入れることは、よりプロフェッショナルに見せ、仕事を効率化するための迅速で簡単な方法です。これらの詳細なガイドラインは、あなたのブランドや個人的な個性を表現する視覚的に魅力的な署名を作成するのに役立ちます。これにより セキュリティの向上時間を節約できるだけでなく、ペーパーレスオフィスを促進します。オフィス管理者としてクライアントや同僚に良い第一印象を与えるには、Eメールの署名のような些細なディテールにも気を配ることが重要です。
最終的な感想
ビジネスの世界では、デジタル署名に個人的なタッチを加えることで、本当に違いを生み出すことができます。Artlogo Artlogoでは、プロフェッショナルの方々のために、プロフェッショナルでパーソナライズされた 手書き署名どんな書類にもスタイリッシュで意味のあるサインをすることができます。デジタルの世界であなたのスタンプを作るお手伝いをさせてください。
情報源
- https://bachelors-completion.northeastern.edu/news/what-is-digital-communication/
- https://corporatefinanceinstitute.com/resources/excel/excel-definition-overview/
- https://www.cisa.gov/news-events/news/understanding-digital-signatures























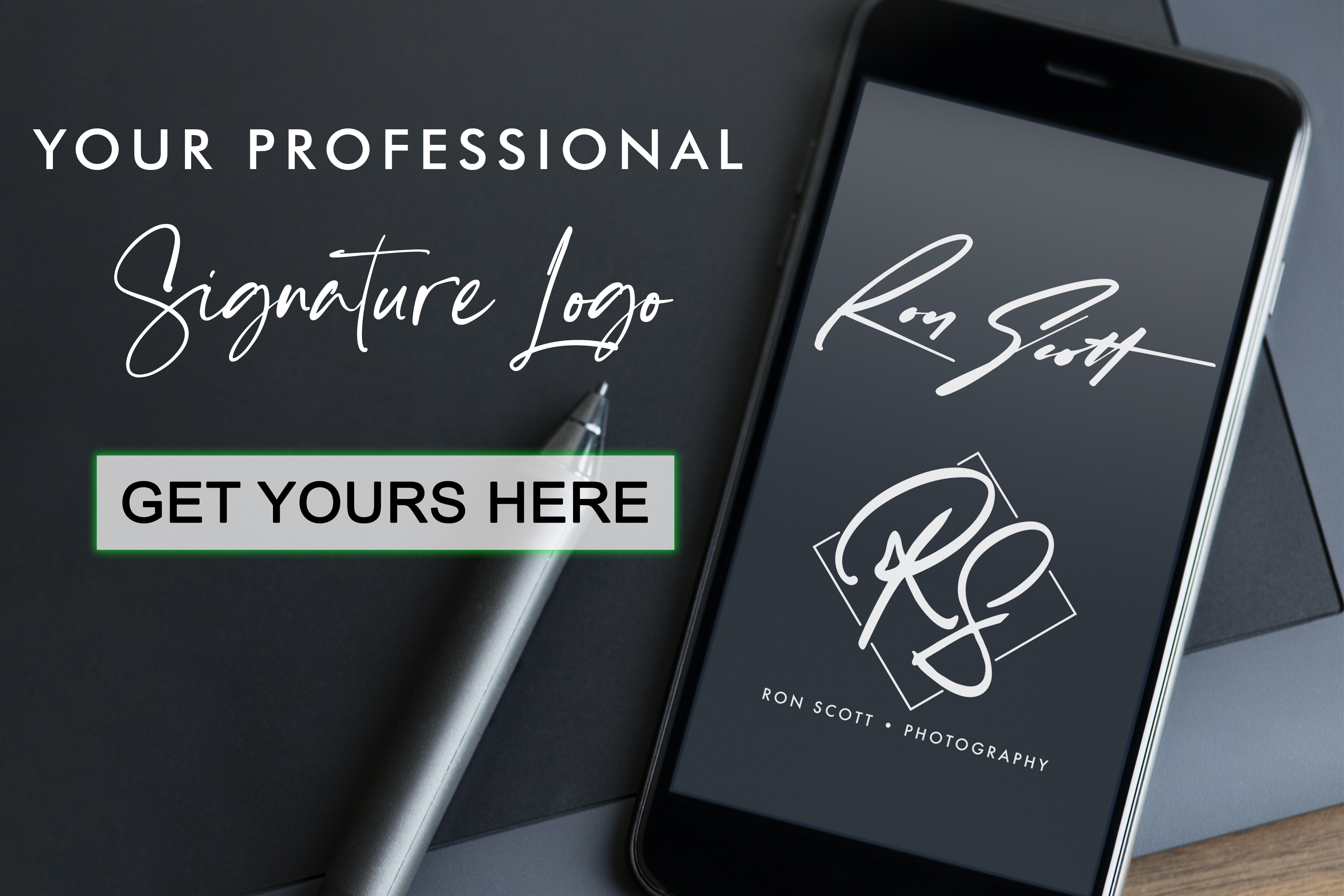

















シェアする